В сучасному цифровому світі, де швидкість і ефективність є ключовими складовими успіху, користувачі веб-браузерів постійно шукають способи оптимізації своєї робочої взаємодії з Інтернетом. Однією з популярних та потужних опцій є використання вкладинок в браузері Google Chrome. У цій статті ми розглянемо 8 дій з вкладинками Chrome, які не лише полегшать навігацію в Інтернеті, але й підвищать вашу продуктивність, дозволяючи ефективно використовувати всі можливості цього потужного інструменту. Від використання розширень до налаштування груп вкладок - готуйтеся до нового рівня робочої ефективності в Chrome!
1. Організація інтернет-простору: зручне керування вкладками в Google Chrome
Якщо ваша робоча сесія в Інтернеті нерідко перетворюється на віртуальний лабіринт з безліччю відкритих вкладок, то час подбати про їхню організацію. Google Chrome пропонує інтуїтивний інструмент для цього - групи вкладок, що дозволяють вам систематизувати і контролювати свій робочий простір, не вдаючись до встановлення додаткових розширень.
Просто відкрийте нову вкладку та правою кнопкою миші оберіть "Додати вкладку до нової групи". Вибирайте між різними методами, будь то контекстне меню або перетягування вкладок, для організації вашого віртуального робочого простору. Згортайте та розгортайте групи легко, забезпечуючи зручний доступ до потрібних вам інформаційних блоків.
Зручність не обмежується лише організацією - різнокольорові групи та можливість відкривати посилання в тому ж самому вікні забезпечують збереження порядку в невпорядкованому потоці інформації.
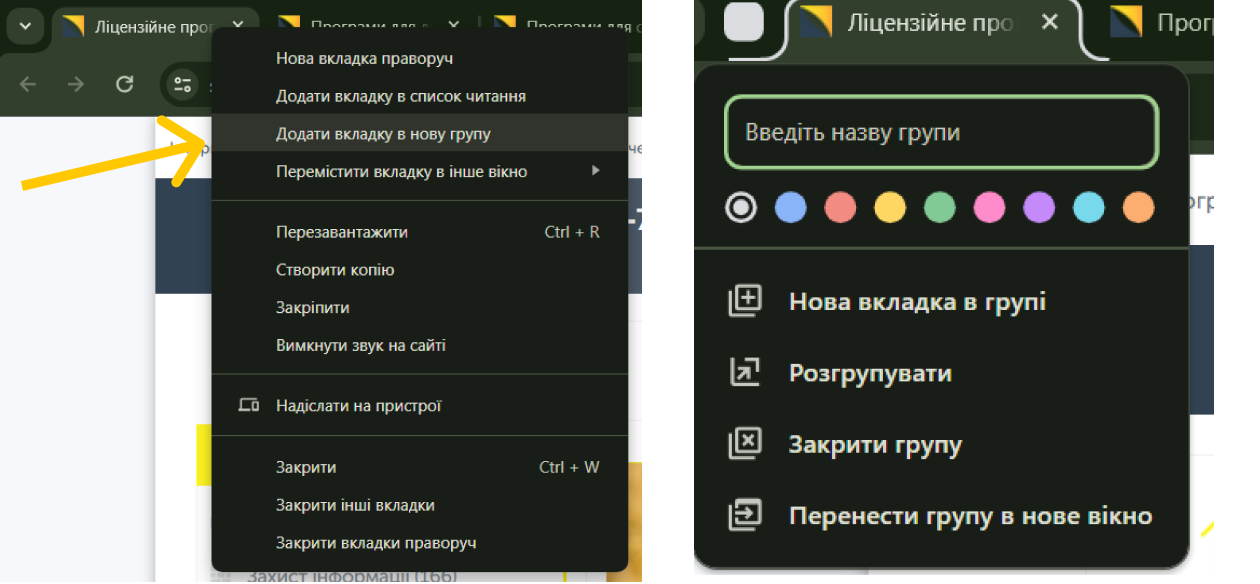
2. Швидкісний курсор вкладок: Комбінації клавіш для ефективного навігації в Chrome
У світі, де час – це ключ до успіху, ефективне переміщення між безліччю відкритих вкладок в браузері Chrome стає необхідністю. Забувайте про невпорядкованість та зайвий час на пошук потрібної сторінки — використовуйте комбінації клавіш, які прискорять вашу роботу.
На платформі Windows та Linux просто використовуйте Ctrl разом із відповідними цифрами: Ctrl + цифри від 1 до 8 дозволять миттєво перемикатися між першими восьмома вкладками, зручно нумерованими зліва направо. І якщо у вас їх більше — Ctrl + 9 швидко приведе вас до останньої вкладки.
Для користувачів Mac використання Cmd в поєднанні з цифрами або стрілками “Вліво” та “Вправо” дозволить легко переходити між вкладками.
3. Миттєвий зоровий запит: знаходьте вкладки легко та швидко в Google Chrome
Велике число вкладок в браузері може легко перетворити ваш робочий простір на лабіринт. Однак, Google Chrome пропонує ефективний інструмент для виявлення та швидкого доступу до необхідних вам вкладок - поле пошуку.
Просто натискайте на невелику стрілку в лівому верхньому куті вікна Chrome, і перед вами розкриється меню зі списком відтворюваних аудіо та відеофайлів, а також перелік усіх відкритих та нещодавно закритих вкладок. Тут, в полі пошуку за вкладками, ви можете введенням ключових слів швидко виявити потрібну сторінку.
Комбінації клавіш Ctrl+Shift+A для Windows/Linux або Cmd+Shift+A для Mac також відкриють це корисне меню пошуку.
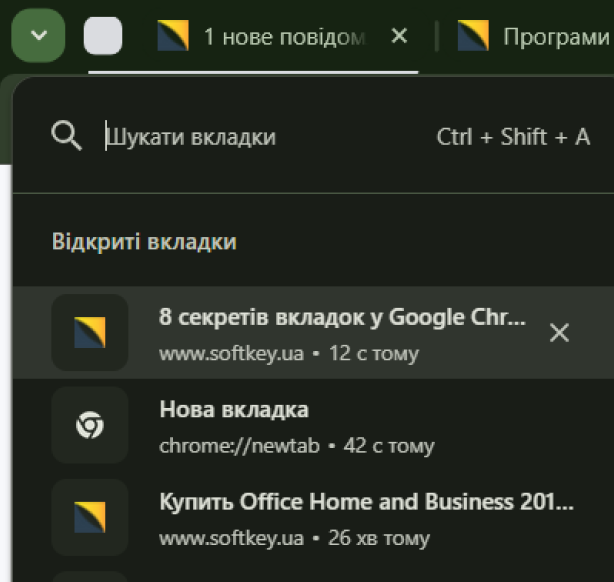
4. Організація вкладок на майбутнє: зручне збереження та відновлення
Виявляючи прагнення до ефективного управління вкладками, Google Chrome не тільки дозволяє їх зберігати, але і забезпечує цю можливість без додаткових розширень.
Просто клацніть правою кнопкою миші на будь-якому відкритому просторі у верхній частині вікна браузера та оберіть "Додати всі вкладки в закладки". Використайте також комбінацію клавіш Ctrl+Shift+D (Windows/Linux) або Cmd+Shift+D (macOS). Введіть ім'я папки для ваших вкладок та натисніть "Зберегти". Якщо вкладки були організовані за групами, для кожної створиться відповідна підпапка.
Ви також можете зберегти окремі вкладки, використовуючи іконку зірочки у верхньому правому куті адресного рядка або комбінації клавіш Ctrl+D (Windows/Linux) або Cmd+D (macOS), та натисніть "Зберегти". Для відновлення збережених сторінок перейдіть до "Закладки та списки" через кнопку з трьома точками у верхньому правому куті вікна.
Організуйте ваш браузерний простір з легкістю та ефективністю, завдяки вбудованим інструментам Chrome для зберігання та відновлення ваших важливих вкладок.
5. Миттєвий доступ до нових шляхів: швидке відкриття вкладок у Chrome
Швидке відкриття нових вкладок у браузері Chrome стає ще простішим та ефективнішим завдяки зручним комбінаціям клавіш.
У Windows та Linux просто натискайте Ctrl+T, щоб миттєво створити нову вкладку, а для Mac - використовуйте Cmd+T. Це виконується швидше, ніж пошук плюса на панелі вкладок.
Якщо у вас в буфері обміну URL-адреса, просто натисніть Ctrl+T або Cmd+T, а потім Ctrl+V або Cmd+V, щоб вставити посилання в адресний рядок. Завершіть операцію, натиснувши Enter.
Для швидкого відкриття нового вікна браузера на Windows та Linux використовуйте Ctrl+N, а на Mac - Cmd+N. У режимі інкогніто додають Shift: Ctrl+Shift+N (Windows/Linux) або Cmd+Shift+N (Mac).
6. Багатозадачність легко та зручно: перетягуйте вкладки в окремі вікна
Якщо ваш робочий процес вимагає багатозадачності та організованості, простий трюк в Google Chrome стане вашим невід'ємним помічником. Легко перетворюйте вкладки на окремі вікна, ефективно розподіляючи свою роботу за завданнями.
Просто натискайте та утримуйте лівою кнопкою миші вкладку, а потім переміщайте її вниз. Ви побачите, як вона створює нове окреме вікно, ідеально підходяче для ізольованої роботи. Це особливо зручно, коли ви хочете мати різні вікна для різних завдань, наприклад, редагування документів, взаємодії в Slack та перегляду інших необхідних веб-сайтів.
Щоб повернути вкладку назад, просто перетягніть її до відповідного вікна. Ви також можете використовувати цей метод для впорядкування ваших вкладок на панелі, надаючи собі повний контроль над робочим простором.
7. Керуйте вкладками з легкістю: швидке закриття та відновлення
За допомогою декількох клавіш ви зможете швидко закривати та відновлювати вкладки за необхідністю.
Закриття Вкладок:
Просто натискайте Ctrl + W на Windows і Linux або Cmd + W на macOS для швидкого закриття поточної вкладки.
Використовуйте середню кнопку миші, клікнувши по вкладці, як альтернативний метод.
Закриття всіх вкладок:
Натисніть Ctrl + Shift + W на Windows і Linux або Cmd + Shift + W на macOS для миттєвого закриття всіх вкладок у поточному вікні.
На Windows і Linux також використовуйте Alt + F4, а на macOS - Option + Cmd + Esc для швидкого закриття усіх вікон програми.
Відновлення вкладок:
Не впевнені, чи виправили ви вкладку? Просто натисніть Ctrl + Shift + T на Windows і Linux або Cmd + Shift + T на macOS, щоб відновити останню закриту вкладку.
8. Персоналізуйте свій простір: налаштування домашньої сторінки у Chrome
Завершіть своє занурення в світ продуктивної роботи в Google Chrome, налаштовуючи його домашню сторінку на свій смак. Просто в нижньому правому куті нової вкладки клікніть кнопку "Налаштувати Chrome" - вона зображена як олівець.
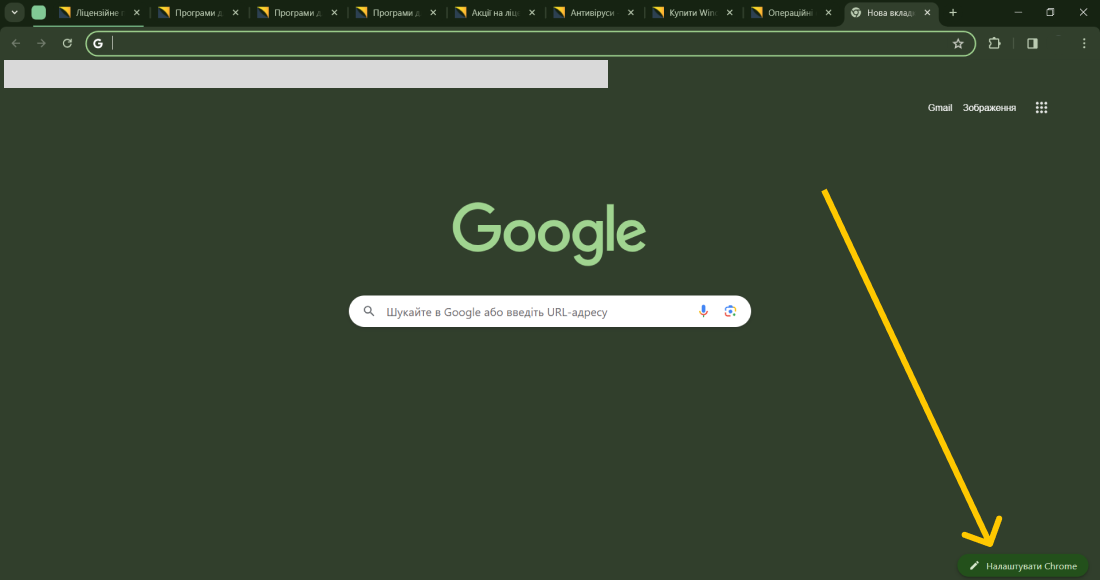
Вас вітає вертикальне меню, де ви зможете прикрасити свої вкладки за своїм смаком. Оберіть нову колірну схему або встановіть зацікавлюючу вас тему оформлення браузера з фотографіями або малюнками високої якості.
Однак ваші можливості не обмежуються лише зовнішнім виглядом. Тут ви також можете визначити, які ярлики ви бажаєте бачити на своїй домашній сторінці - чи то найчастіше використовувані, чи обрані вами вручну. Налаштуйте Chrome так, як вам зручно, і зробіть свій веб-простір власним.

